2015年10月に買ったカメラはSONYのα7 mark II(以下α7II)の6ヶ月以上利用してのレビューをお届けしています。
INDEX
α7IIのレビューは3回に分けてお届けしています
- 第1回は6Dからの買替え理由と本体編
- 第2回はレンズとレンズアダプター編
- 第3回は設定など実際の使い方
- SONY α7シリーズでMマウントレンズをAF(オートフォーカス)で使えるレンズアダプターTECHART(テックアート) LM-EA7を買ってみた2016年10月追加!
- α7IIを使って1年以上経過してやったことや、導入した周辺機器、新しい21mmレンズ探しなど2017年5月追加!
α7IIのレビュー第3回は実際の使い方や設定、カメラにインストールすることが出来るアプリケーションについて書いていきたいと思います。
今まで僕はカメラの機能といってもA(絞り優先)やS(シャッタースピード優先)などの基本的なモードしか使っていなかったのですが、α7IIを使うようになってから凝るようになったのが設定です。というのも、今までに使ってきたカメラよりもα7IIというカメラはアプリケーションをインストールしたり出来たりと少し、スマホやコンピューターに近いと感じているからです。
アプリケーションの他にもカスタムボタンに自分なりの機能を付与して使う事が出来るのもα7IIの特徴だと思います。そんな事もあり、僕は使い方に当初戸惑って取り扱い説明書のPDFをiPhoneに入れて結構読みました。
α7IIの取り扱い説明書PDFファイルはこちらからダウンロード出来ます。
カスタムボタン

C1とC2は上側にあります。
カスタムボタンには、どんな機能を割り振ったらいいのかまだ最適解は出ていませんが、現状で割り振っているものを紹介したいと思います。というのも僕自身、他のα7IIユーザーがどんな機能を割り振っているか知りたかったのですが、あまり書かれていなかったからです。
もしこれを読んでいるあなたがα7シリーズのユーザーでこんな使い方が便利だと知っていたり、紹介しているサイトがあったら、是非教えていただきたいです。
また、MF(マニュアルフォーカス)のSONY以外のレンズを使っているため、それに合わせてカスタムボタンにも自分なりに機能を付与して、利用する必要もありました。
自分の手がこの2年間使ってきたCanon EOS 6D(以外6D)に慣れていたため操作感を近づけたかったというのもあります。
C1
シャッターボタンから最も近いこのボタンに僕はMF時に便利な画面の拡大機能を付与しています。
アダプターを利用してMFレンズを使うには必須の機能です。
C2
C2には単焦点レンズでもズームが出来る超解像ズームを設定しています。
ズームの設定はデジタルズームをOFFにして超解像ズームの部分だけ拡大するようにしています。
これによって約2倍まで寄ることが出来ます。超解像ズームの詳細は下記に記載しています。
これ以上寄りたい時はmacに写真を取り込んだ後トリミングしています。
C3
C3のボタンにはCanon EOS 6D時代の名残で、6DのAEロックボタンと同じような位置にあるC3にAEロックに当てています。
機能
超解像ズーム

超解像ズームとphotoshopで2倍に拡大したものとの差
α7にある機能として超解像ズームというものがあります。
上の画像はテストした結果ですが、僅かな差かもしれませんが、望遠側が70mmまでのレンズしか持っていなかったり、単焦点レンズを以前より多く使うようにもなったこともあり、積極的に利用しています。
ただし、この機能はRAWでは使えなく、JPEGのみの機能なため、撮影モードS(撮影スピード優先)やA(絞り優先)などはRAWの設定に、撮影モード1と2にそれぞれjpegのAとSモードを割り当てています。
カラーフィルター機能
α7IIのお気に入りの機能の一つがカラーフィルター機能です。
写真の色味を色温度とフィルターで結構細かく設定できます。
最近はこのフィルターで結構楽しめるのと、撮った後、lightroomでの編集が億劫に感じるようになってきたため、このフィルターで色を作り、jpegで撮ったものをそのまま利用することも増えました。

普通の設定での撮影

カラーフィルタを使って撮った写真
wifi画像転送
α7IIからwifiを発生させそれにスマホからアクセスすることにより、画像をカメラからスマホに移すことが出来ます。
- 利用するにはスマホからアプリPlay Memoryをダウンロード
- 本体メニューから通信のアイコン>スマートフォン転送を選ぶ
- スマホからα7から発信されているwifiを選んで接続
- スマホ側でアプリを起動し画像を選ぶ
と手順は少しだけ面倒ですが、どこでもinstagramなどのSNSにカメラで撮った画像を使えるのはメリットと言えるでしょう。
アプリケーション
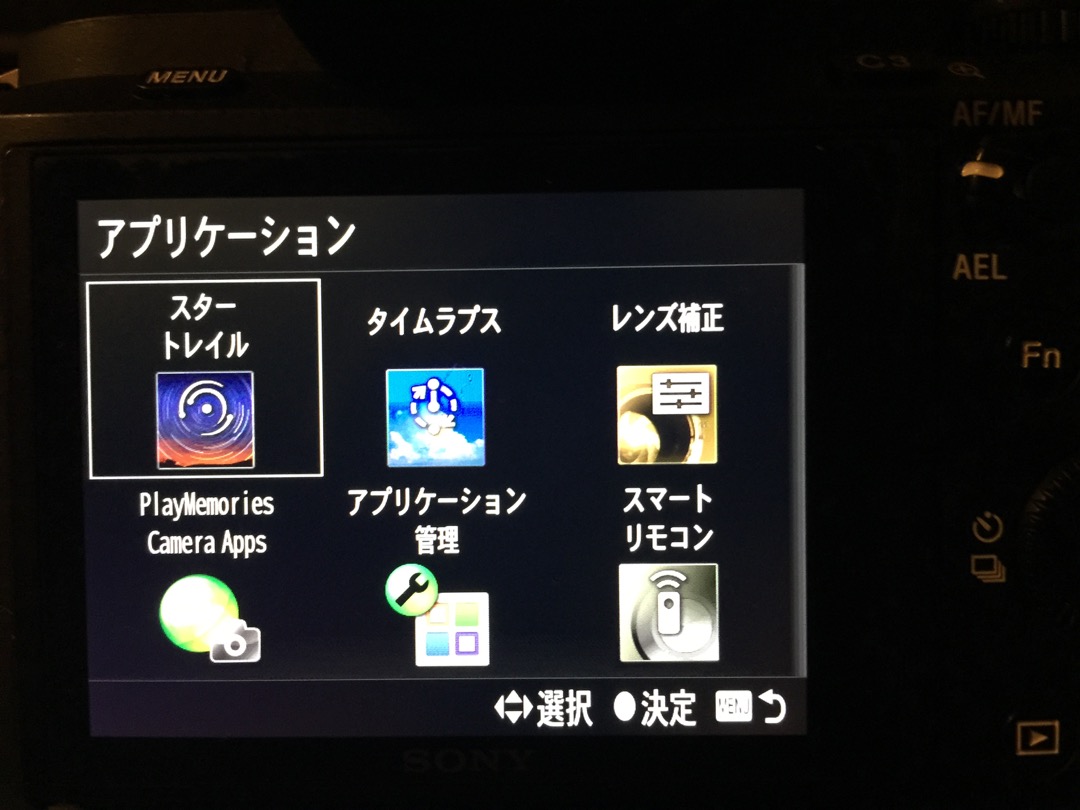
アプリケーション一覧
僕が今まで使ってきたカメラとの違いがこのアプリケーション。
α7IIでは専用のショップから購入してスマホのようにアプリを追加することが出来ます。
スマートリモコン
スマートリモコンアプリではカメラから発生するwifiでスマホと繋げるてスマホからカメラが操作する事が可能です。
ライブビューをスマホで見て、スマホを操作してシャッターを切ったり、カメラ内の画像をスマホで確認が可能です。(受け渡しにはアプリを使わず、別の上記で説明した設定画面からやらなければならないのが面倒。。。)
またスマホのGPSを使って写真に位置情報を付与することも可能です。3脚を使うシーンなどではリモコンを用意しなくてもシャッターが切れるのが便利です。
TIMELAPSE
α7IIにはインターバル撮影機能が無いので、タイムラプスを行うには、他のカメラの従来のやり方であるリモコンを接続してインターバル撮影をする方法もありますが、アプリのインストールをしてしまった方が安上がりです。
TIMELAPSEアプリではタイムラプスをするシーンに合わせて最適なプリセットがあらかじめ用意されていて誰でも簡単に利用できるようになっています。
もちろん、自分で何秒毎に撮影をするか設定することができますし、他のカメラではなかなか出来ない、撮影毎に露出を設定し直すか、全て固定するかなどの設定をすることが可能です。
この機能により理論上、夕方から星が出るまでのタイムラプスなども撮影可能です。
カメラがしっかり固定されていないのと、強風で少しブレてしまいました。。。
スタートレイル
スタートレイルはバルブ撮影したような星景の画像を更にムービーにしたものです。
星空が綺麗なことで有名なニュージーランドに行った際に試してみましたが結局それから使っていません。
レンズ補正
アプリ内でレンズの歪みや色かぶりなどを修正するアプリです。
使っているレンズVoigtländer COLOR SKOPAR 21mm F4Pはα7IIで使うと色かぶりという周辺に紫がかった色が出てしまうことがあります。

普通の設定での撮影
これをレンズ補正アプリでそれなりに解消することが出来ます。補正後は下記のようになります。

レンズ補正アプリで補正後
ちなみにVoigtländer COLOR SKOPAR 21mm F4P用には
- 湾曲収差-4
- 周辺光量 モノクロ+11
- 周辺光量 赤-6
- 周辺光量 青-4
に設定しています。
まとめ






いかがでしたでしょうか。最後にα7IIで撮ってきた気に入っている写真を適当に貼ってみました。
α7IIを買って、レンズを選んで、どのように使っているかという事を書いてきました。
僕はプロではないし、instagramのフォロワーもちっとも増えません(苦笑)
バイクで日本一周しながら小さなコンデジで写真を撮るようになり、海外にバックパッカーに出る時にミラーレス一眼レフを購入して写真を撮るのがもっと好きになり、世界一周をすることにしてフルサイズ一眼に買い替えました。
しかしフルサイズの大きな一眼レフCanon EOS 6D変えてから重くて持ち歩くのが億劫に感じることが増えていました。旅の目的は写真を撮ることではないのです。
一時期は一眼レフを辞めてRX100などのコンデジにするか、スマホだけにしようかと考えたほどでした。
しかしその後大幅に軽量化出来る今のα7IIセットを知り、変えて本当に身軽になりました。
特に最近は今回、紹介してきた中でもα7IIと小さなVoigtländerの単焦点レンズだけを持って写真を撮るようになりました。
MFレンズで写真を撮ったり、出先で写真のホワイトバランスをいじり色を変えたりまた写真を撮るのが楽しくなってきたのです。
本当に気軽にフルサイズのカメラを持てる時代になりました。これからももっともっと写真を楽しんでいきたいと思っています。
α7IIに関しては他の記事も書いています。よかったらご覧ください。
- 第1回:6Dからの買替え理由と本体編
- 第2回:レンズとレンズアダプター編
- 第3回:設定など実際の使い方
- SONY α7シリーズでMマウントレンズをAF(オートフォーカス)で使えるレンズアダプターTECHART(テックアート) LM-EA7を買ってみた2016年10月追加!















